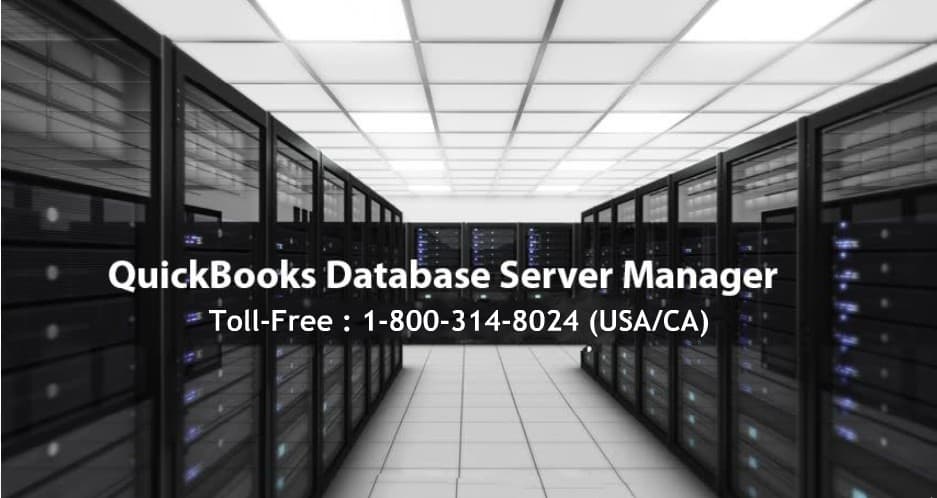Guys, this blog gonna help you a lot if you lack knowledge regarding QBDBSM. It will cover various aspects such as its installation, set-up, update and lot more. Without taking your time, let me tell you what Quickbooks Database Server Manager is..?
- It is responsible for creating Network Data files (*.nd) for any company files on host PC.
- When you are using several versions of QB Desktop, then its necessary to have Database Server Manager installed for each version. It should be in chronological order (i.e from oldest to newest).
- This utility feature will allow you to organize the app for multiple users.
- Loading DBSM (Database Server Manager) per year ensures that year’s database server is running in the background. In the Windows Service interface (accessible via the Windows Control Panel), these services are represented as QuickBooksDBXX. Here, XX denotes version number (for say “28” is for QB Desktop 2018 and “27” for QB 2017).
- Each QB version adds a user when QBDSM is installed. (for instance: QBDataServiceUser28 for 2018 and QBDataServiceUser27 for 2017).
- It ensures that you make proper use of Qb Desktop application.
Following para will let you know more about its installation, set-up, update.Have a glimpse at it. For your comfort, we have described it through a step-by-step guide.
* Steps to Install QBDBSM are as follows:
1. In the beginning, double-click on an installer for your software and start Installation Wizard.
2. If your PC has access to the internet and is able to download the update then go for ‘Next’ option. If it is not so,then go for ‘No’ option. After this, tap ‘Next’.
3. Now, you need to close all other programs running in the background. Choose ‘Next’ option.
4. After this, carefully read terms and conditions of Software License Agreement. If agreed, then tap option saying, “I agree to terms in the license agreement”. Hit ‘Next’ after then.
5. Tap Custom or Network Options.
6. It’s the time to choose an installation type:
a) Go for option saying “I will be using Qb on this pc and I’ll be storing”, in case you will run software on this PC.
b) Go for option saying ” I will NOT be using Qb on this pc”, in case you will only save software data on this PC.Note: If selecting option (b) then there is no need to provide license number.
7. Afterwards, hit Yes to allow access.
8. Insert License Number and Product Number.
9. Move as per on-screen directions in order to complete a process of installation.
10. Once it is installed, setup Database Server Manager.
* Steps to Update QBDBSM are as follows:
Please note that there is a need to update DSM (Database Server Manager) at a regular period. At some point in time, it becomes necessary when a new year of QB Desktop is installed on workstations or if a serious update has introduced to a current year.
1. First of all, you have to download the patch from Update QuickBooks Desktop to the current release.Note: The server’s patch is similar to that of work station’s patch.
2. As the patch installation gets completed, please reboot your server. (Highly recommended by experts)
3. After the server has been updated, you can see the given message on a workstation : “The company file needs to be updated to work with this QB Desktop version”.
4. You will be then asked to create a backup. It is however essential as these updates can change the structure of a database.
5. Follow the prompts and after the completion of backup, you would be able to open the file.
* Set Up and Use QuickBooks Database Server Manager:
QBDBSM can be used to:
! Scan folders for QB company files that required to be configured for the purpose of multi-user access.
! Monitor local hard drives in order to automatically configure new company files.
Steps to Open QBDBSM are:
- Move to ‘Start’ button. There click on ‘Programs’.
- Next, select QuickBooks and then QuickBooks Database Server Manager.
Scan Folders feature:- You must once scan all the company files stored on a server. Doing so, you will be sure that they’re configured properly to permit other users to have access to these files.
- Navigate to ‘Start’ menu. Then choose ‘Programs’.
- Choose QuickBooks. After then, click QuickBooks Database Server Manager.
- Next, choose Scan Folders and indicate the folders having QB company files. In case, you don’t know where these files are stored, go for scanning entire disks.
- To initiate scanning, snap ‘Scan’ button. Display bar will thus show you the folders that are being scanned.Once it is completed, your company files in scanned folders are configured for multi-user access.
Monitored Drives feature:- Through this feature, you can keep QB Database Server Manager up to date as you add new company files to a server.
- Go to Start. Select Programs.
- Choose QuickBooks and then QuickBooks Database Server Manager.
- Next, go for the Monitored Drives tab. Select all local drives (you wish to be monitored for company files that are added, removed, or renamed).
Note: Remember that Mapped drives are not shown and can’t be monitored.
Database Server feature:- Opening QB Database Server Manager helps you to ascertain:
- The company files that are connected to a server and the list of users logged into each company file
- Status of QB Database Server service. When the company files are hosted by the server, the service must be running.
If you want to change service status, use Services Administrative Tool to configure service QuickBooksDBXX.
Updates feature:- Use this feature to download updates to QB Server and to see its version.
- Go to Start > Programs.
- Next, choose QuickBooks and then QB Database Server Manager.
- Tap Updates. Move according to guidelines given.
System feature:- It helps you to find system information about the PC where the database server is installed.
- Go to Start > Programs.
- Next, select QuickBooks then QB Database Server Manager.
- After this, choose System and review the system information for the PC where the database server is installed.
So, that’s all for Quickbooks Database Server Manager. Hope you find the content as per your expectation.Still, you feel it is not up to the mark or not answering your queries, be fast to speak to our team.Within a short time, they will seek out all your problem. The best part is that the services can be availed throughout the day and night just by making a call. Use the toll-free number (1-800-314-8024 ) for the same.
No other option would be better than this. Avoid wasting time and applying your tricks, make a call and get a quick solution at fair rates.
You May Also Read : Are You Getting Quickbooks Error 80070057